Muitas pessoas usam o Outlook para gerenciar seu e-mail. Ele permite que os usuários enviem e recebam emails sem a necessidade de abrir um navegador ou fazer login em algum tipo de Webmail. Neste tutorial, vamos aprender como configurar Outlook.
Usaremos um exemplo de uma conta de e-mail criada no cPanel, no entanto etapas semelhantes se aplicam a todos os outros serviços de e-mail também.
Passo 1 – Como Coletar os Detalhes POP3, IMAP e SMTP
Coletando detalhes no cPanel
Abaixo as etapas se aplicam ao cPanel em particular, mas se você estiver usando qualquer outro e-mail/ serviço de hospedagem, eles devem fornecer estes detalhes.
Entre no cPanel da sua conta de hospedagem e siga as instruções abaixo:
- Clique no ícone Contas de e-mail, localizado na categoria E-mail.
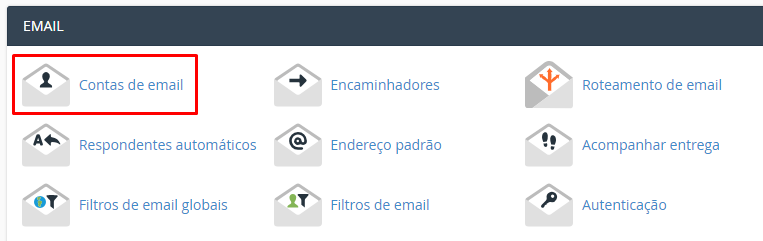
- Uma vez dentro das Contas de e-mail, clique no diretório Configurar cliente de e-mail. IMPORTANTE! Neste momento você já deve ter uma conta de e-mail criada no cPanel.
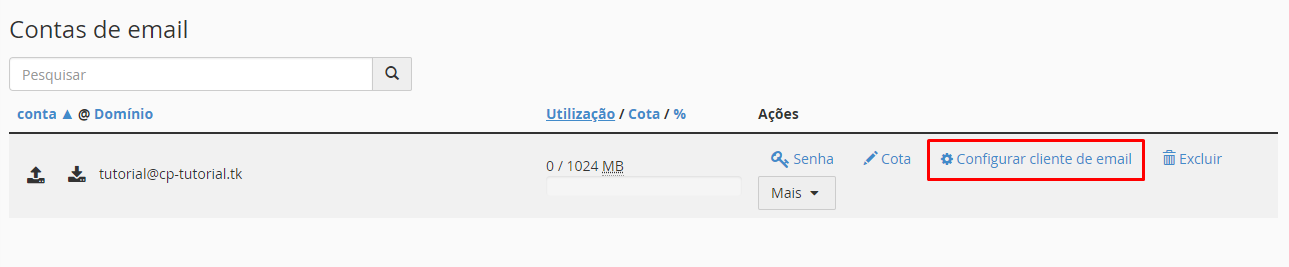
- Nesta página você vai ver os detalhes de POP3 e SMTP. O cPanel, em particular, oferece duas opções: Secure SSL/ TLS Settings e Non-SSL Settings. É sempre recomendável usar configuraçõesseguras.
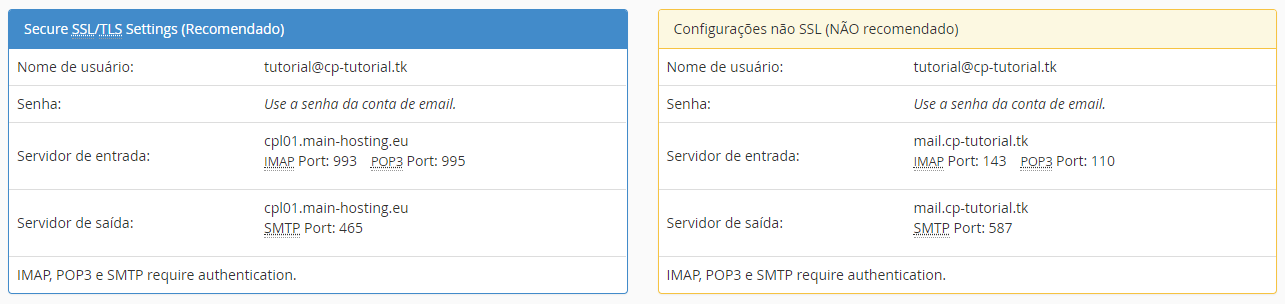
- Copie as informações e cole em qualquer editor de texto no seu computador ou simplesmente deixe a página aberta para uso posterior.
Passo 2 – Como Configurar uma Conta de E-mail no Outlook
Neste exemplo, usaremos o Outlook 2016, no entanto, as mesmas etapas se aplicam a outras versões também.
- Para adicionar uma conta de e-mail no Outlook, clique no botão Arquivo, no canto superior esquerdo da tela.
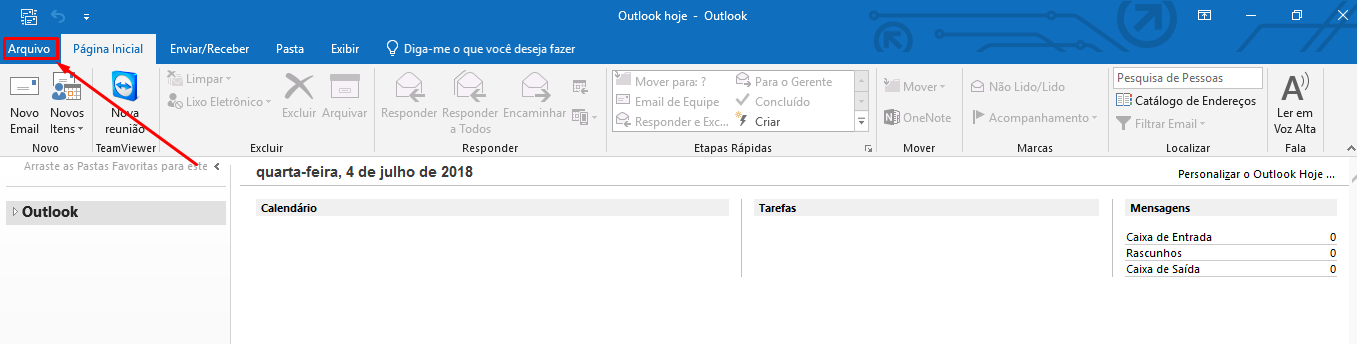
- Em seguida, clique em Adicionar conta para configurar uma nova conta de e-mail:
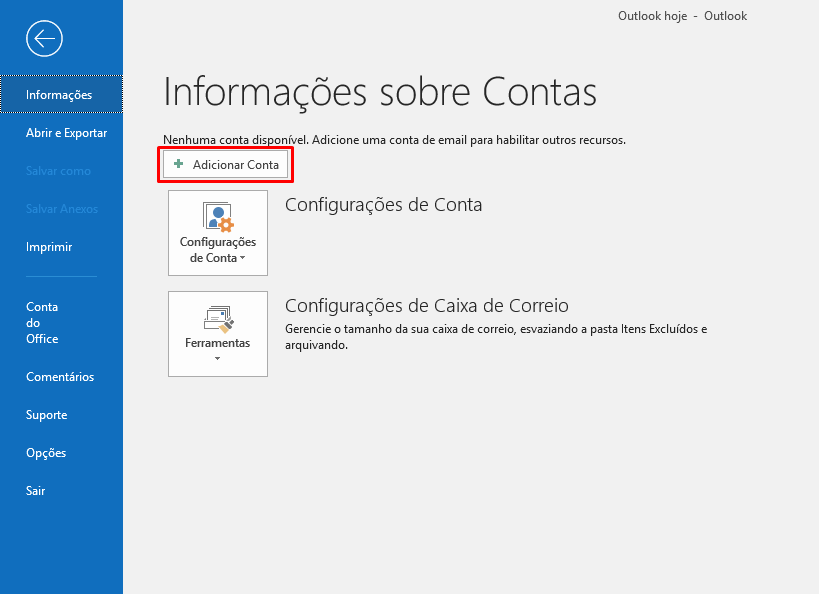
- Então, uma janela para adicionar a nova conta de e-mail irá aparecer. Insira a conta de e-mail sendo configurada, clique em Opções avançadas e marque a opção Configurar minha conta manualmente. Após, clique em Conectar.
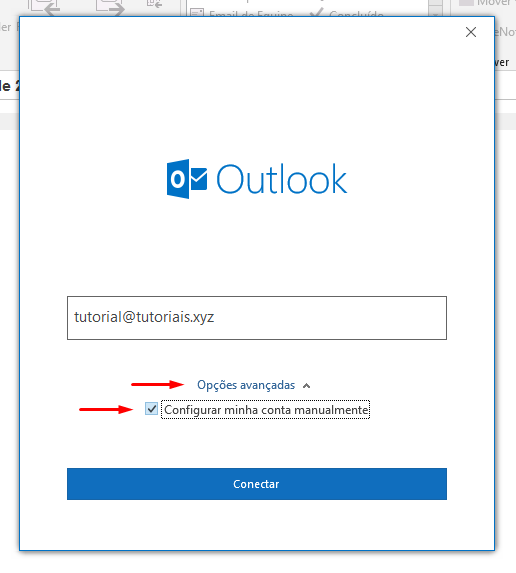
- Em seguida, você deverá escolher o protocolo a ser utilizado, POP ou IMAP. Não sabe a diferença entre os dois protocolos, aprenda aqui.
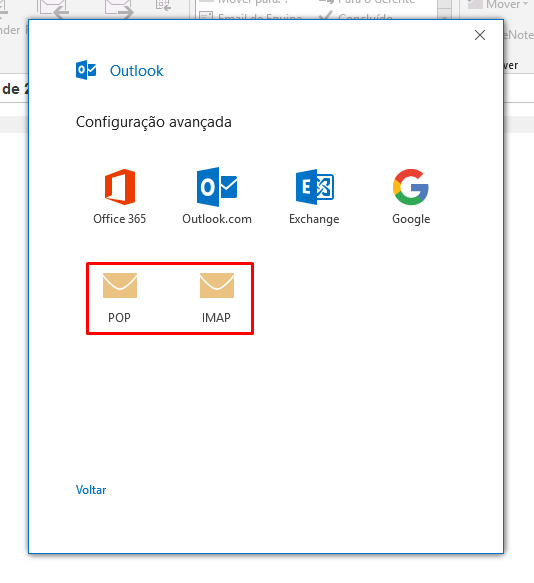
- Agora é a hora de configurarmos o servidor, portas de entrada e saída, assim como a criptografia. Explicaremos mais sobre cada campo logo abaixo. Agora é a hora de usarmos os dados coletados no passo 1.
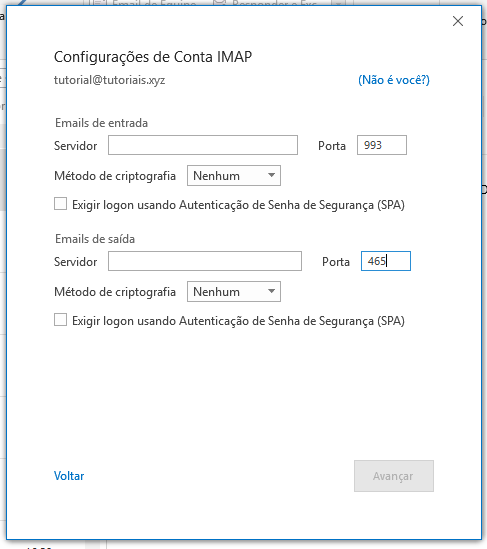
- Servidor – Por padrão, utilizamos mx1.megawebsites-host.com.br como servidor de entrada e saída. Porém, você também pode usar os seguintes servidores:Servidores de entrada:
Protocolo POP3: pop.seudominio.com.br
Protocolo IMAP: imap.seudominio.com.br
Servidores de saída:
Protocolo SMTP: smtp.seudominio.com.br
- Porta – As portas variam de acordo com o protocolo escolhido:Servidores de entrada:
Protocolo POP3: 995
Protocolo IMAP: 993
Servidores de saída:
Protocolo SMTP: 587 ou 465
Método de criptografia – Marque ambas as criptografias de entrada e saída como SSL/TLS. Caso o Outlook apresente algum erro de criptografia, tente também a opção Automático.
IMPORTANTE! Essas são as configurações padrões do hPanel. Caso você possua uma conta cPanel deve utilizar as informações coletadas no Passo 1.
Não se esqueça de marcar as caixas Exibir logon usando Autenticação de Senha de Segurança (SPA).
Clique em Avançar.
Na próxima tela você deve inserir a senha da conta de e-mail sendo configurada.
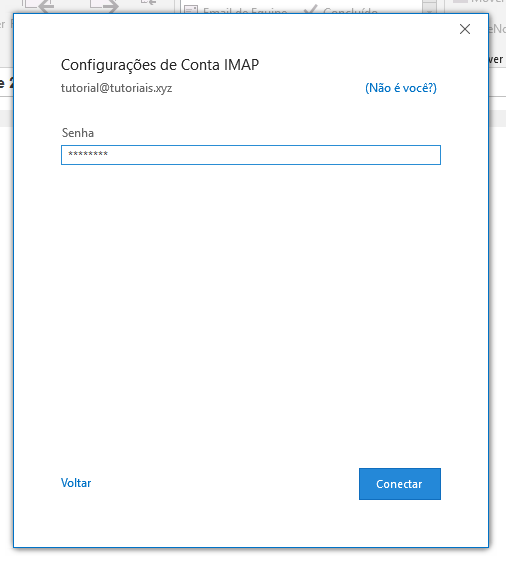
Se as configurações estiverem todas corretas, você vai receber a seguinte mensagem de êxito:
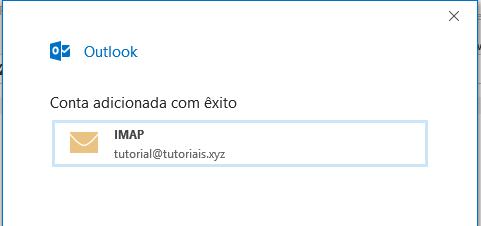
Agora você pode clicar em Concluído e usar sua conta de e-mail configurada no Outlook.
